
Windows media keys on a regular keyboard
Many full-size Windows keyboards come with extra buttons some of which are of questionable value but the volume and music controls are useful especially if you’re a programmer that likes to listen to music all day.
Unfortunately my two keyboards of choice (DAS Ultimate and Topre Realforce) do not come with such controls. Neither does my MacBook Pro but Apple do the elegant thing and re-purpose some of the function keys.

If only I could do that on my keyboards and take advantage of the Windows global music controls. (It also makes testing a bit easier if you support background music playback in your Windows Store apps). In fact Windows 8 even has a great little pop-up that comes up to show you what you’re doing:
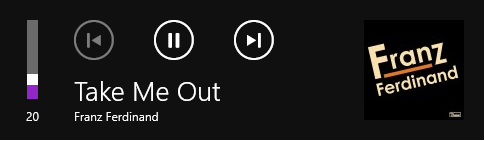
Thankfully with the help of the wonderful AutoHotkey you can. This great little tool lets you remap keys globally or per-app and even put some scripting and macro’s in place to really take control of Windows.
My keyboards don’t have a Fn key like the Mac but given the Windows key is the modifier for system shortcuts we can re-purpose that! Once you’ve unpacked and run AutoHotkey simply right-click on its system tray icon and choose Edit This Script then paste the following into the Notepad Window that opens and hit save:
; Windows Media controls in Mac positions
#F7::Media_Prev
#F8::Media_Play_Pause
#F9::Media_Next
#F10::Volume_Mute
#F11::Volume_Down
#F12::Volume_Up
Now simply right-click on AutoHotkey and choose Reload This Script and enjoy Windows media controls on your laptop or regular keyboard!
[)amien
0 responses